Google Chrome - Using the Profile Menu
So, It's been a long time since my last post. I had a busy summer and the start of this school year has been the busiest that I can remember, which makes things go quickly. But in the spirit of the split lives that teachers live, here is a quick guide on using Chrome profiles to manage the important separation that teachers work to maintain between home and school.
Why use Chrome Profiles?
Chrome allows a user to create separate browser profiles for each google account. This allows users to keep work, school, and/or personal accounts all separate, but still use them at the same time. They will operate independently with their own settings, bookmarks, extensions and more. In other words, there is no need to switch between accounts anymore – all of them can be open at the same time. *In addition, Add-Ons in Google Drive work better when profiles are kept separate (like Goobric).
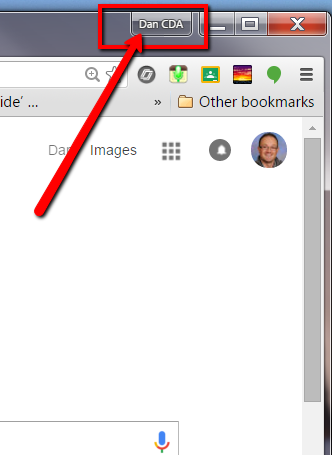
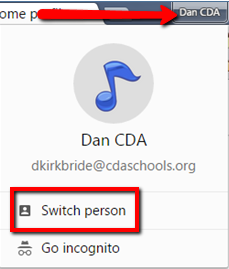
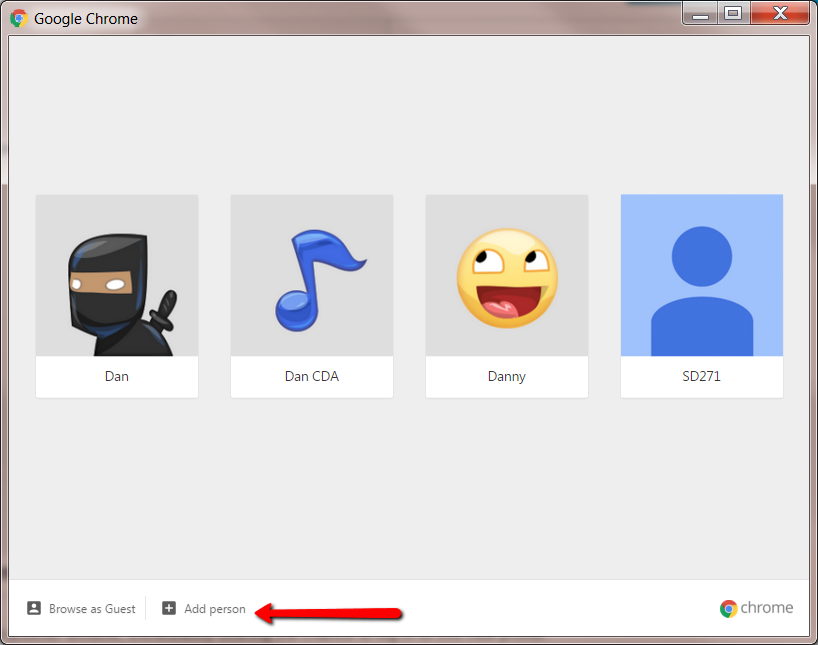
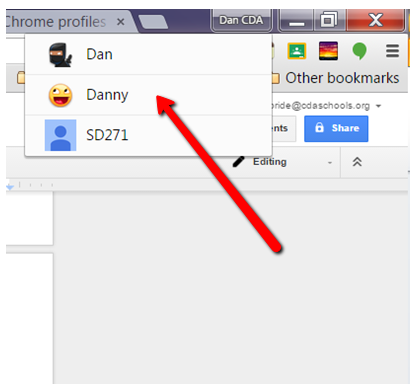

Set Up Profiles:
- Sign in, or see who is signed into Chrome:
When Google Chrome is first opened, users should be prompted to sign in using a Google account. Once signed in, the user’s name should appear at the top right of the window - this is the Profile Menu. If not prompted, click on the Profile Menu and add the account by clicking on Add Account (see step 2 below).
- To add another profile:
Once you have added the first profile, you can add another profile (possibly a personal gmail account so that bookmarks, extensions and other settings can be kept separate)
Click on the Profile Menu and select “Switch Person.”
Click the “Add Person” option at the bottom of the window and sign in with a separate account.
- Switch between profiles
To switch between profiles or open more than one at a time, right click on the Profile Menu and choose the account to open.
It should open as a new window and users will see two different instances of Google Chrome on the taskbar (each with different icons representing the profile).



Comments
Post a Comment